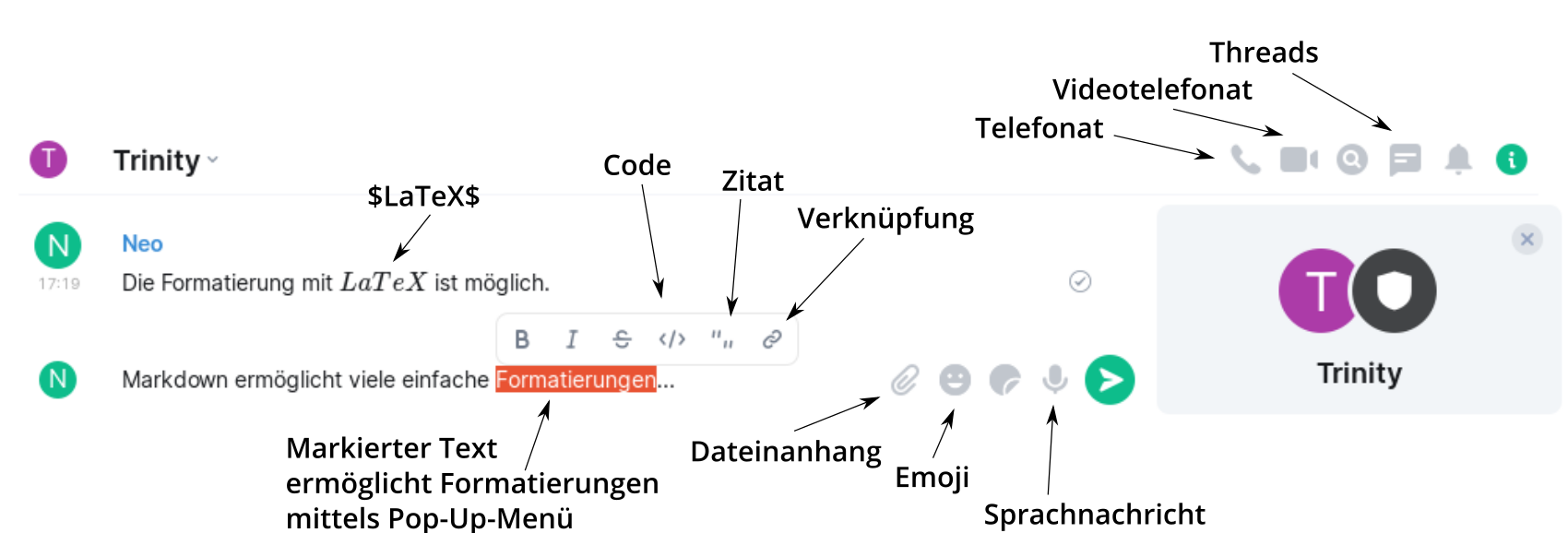Chatten
Übersicht
Chat
Einen Chat mit jemandem erstellt man über Plus-Icon > Neue Direktnachricht. Dort findet man eine Person über die Matrix-ID (z.B.: @name:uni-wuppertal.de) oder den Namen (Vorname Nachname). Alternativ kann auch eine E-Mail-Adresse eingeben, dann wird eine Chat-Einladung an diese Person geschickt (gechattet werden kann erst, wenn diese Person einen Matrix-Account hat).
Folgendes ist gut zu wissen:
- Um am PC einen Zeilenumbruch zu machen, drückt man Umschalt + Enter (und Enter versendet die Nachricht).
- Dateien (auch Bilder) lassen sich bis zu einer Größe von 25 MB versenden.
- Emojis erreicht man mit einem beginnenden Doppelpunkt „:“ und dem Tippen von min. zwei weiteren Buchstaben. Wer die gewünschten Emoji-Namen nicht auswendig kennt, kann mit Mausklick auf das Smiley-Zeichen rechts in der Eingabezeile durch viele Emojis scrollen.
- Es gibt eine Suche, um im Chat Texte zu finden, aber verschlüsselte Nachrichten können nicht über die Web-Anwendung durchsucht werden. Beim Desktop-Client geht das jedoch. Das ist so, da Element auf die Nachrichten keinen Zugriff hat (durch die Verschlüsselung kann keiner die Nachrichten mitlesen, auch nicht Element).
- Der Chat-Verlauf (von Direktnachrichten und Räumen) kann exportiert werden (HTML, Klartext, JSON).
Markdown
Mittels Text, der in der Auszeichnungssprache MarkDown formatiert ist, lassen sich auch in Matrix Element Nachrichten formatieren. Hier einige Beispiele:
| Ergebnis | einzutippen |
|---|---|
| Fett | **Fett** |
| Kursiv | _Kursiv_ |
| | Zitat | > Zitat |
| Überschrift 1 | # Überschrift 1 |
| Überschrift 2 | ## Überschrift 2 |
| Matrix Hilfe | [Matrix Hilfe](https://element.uni-wuppertal.de/docs/) |

 |
 |
| Listeneinträge | * Listeneintrag* Listeneintrag* Listeneintrag |
| Nummerierte Listen | 1. Nummerierte Liste 2. Nummerierte Liste3. Nummerierte Liste |
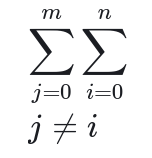
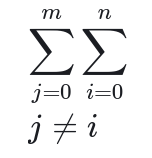 |
$\displaystyle\sum_{j=0}^m\sum_{i=0}^n\\j\ne i$ |
Die aktuelle MarkDown-Spezifikation ist hier zu finden.
LaTeX-Formeln sieht man standardmäßig nicht im Chat. Dafür muss man zu Alle Einstellungen > Labor hier kann man unter Kommunikation die LaTeX-Matheformeln aktivieren. Das ist eine sogenannte Labor-Funktion.